オンラインでの参加方法参加者向け
セッションに参加
- このポータルサイトにログインの上、ZoomのリンクにWebブラウザでアクセスする。
- 参加したいセッション会場へ入室するためのリンクを探してクリックする。
- 事前準備編でZoomアプリがインストール済みであれば、確認画面(例えば図1)を経由してZoomアプリが自動で立ち上がり、セッション会場への入室が完了する。(※ アプリがインストールされていない場合、この段階でインストール作業が開始されます)
- 環境によっては、セッション会場に入室するためのパスワードが必要になるので、入力が要求されたら、2. のリンクと共に記載されているパスワードを入力する。
- 入室が完了したら、マイクがミュート、カメラがオフになっていることを確認する。(※ 表示されていない場合はマウスポインタを画面、もしくはZoomのウインドウの下方に当てると表示される)

画面(ウインドウ)下部の左端のアイコンを確認 - 質疑応答の際に座長が指名しやすいように、次のセクションを参考に名前を変更する

図1. セッション会場URLクリック後のZoom起動に関する
確認画面の例
名前の変更
- 参加者一覧を表示させる:Zoomのツールバーの「参加者」ボタンをクリック(※ 表示されていない場合はマウスポインタを画面、もしくはZoomのウインドウの下方に当てると表示される)
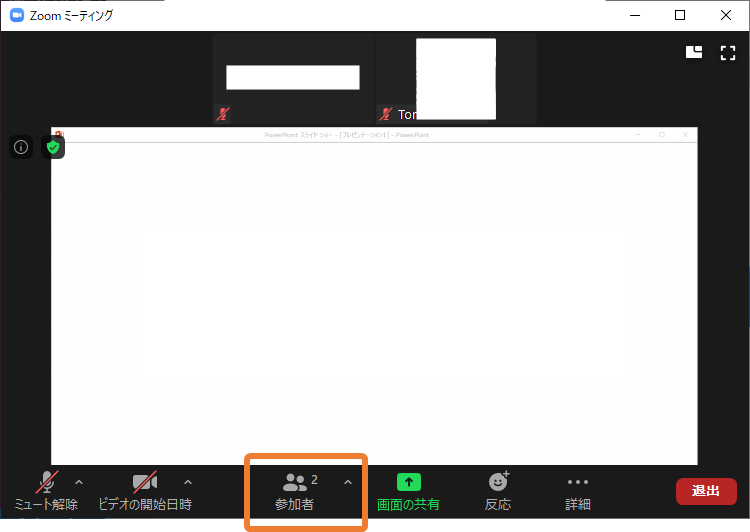
- 参加者一覧の自分のところにマウスポインタを合わせると表示される、「詳細」から「名前の変更」を選択する。
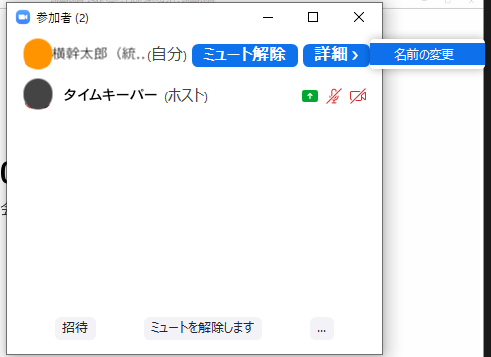
- 名前(所属)の形式で名前を入力して「OK」をクリックする。※読みが難しい場合は読み仮名を振ってもらえると座長が助かります。
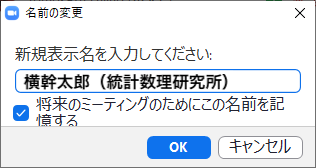
質疑応答
質疑応答の時間になって、質問がある場合はZoomの挙手機能を使って、座長に質問があることを伝えてください。(いきなりマイクで質問するのはご遠慮ください。)- 参加者一覧を表示させる(名前の変更の説明を参照)。
- 右下の「…」をクリックして「手を挙げる」をクリック。
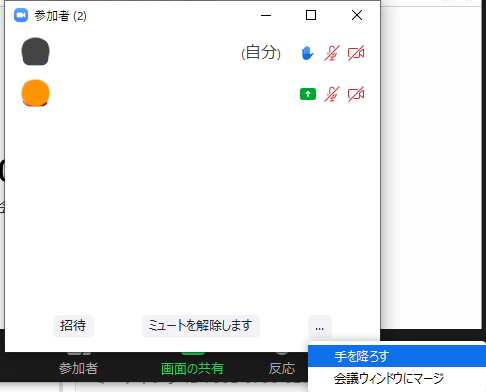
- 座長から指名されたら、マイクのミュートを解除(下図参照)してから発言する。(ミュート状態で「スペースキー」を押しっぱなしにすると、押している間だけミュート解除にすることもできます)
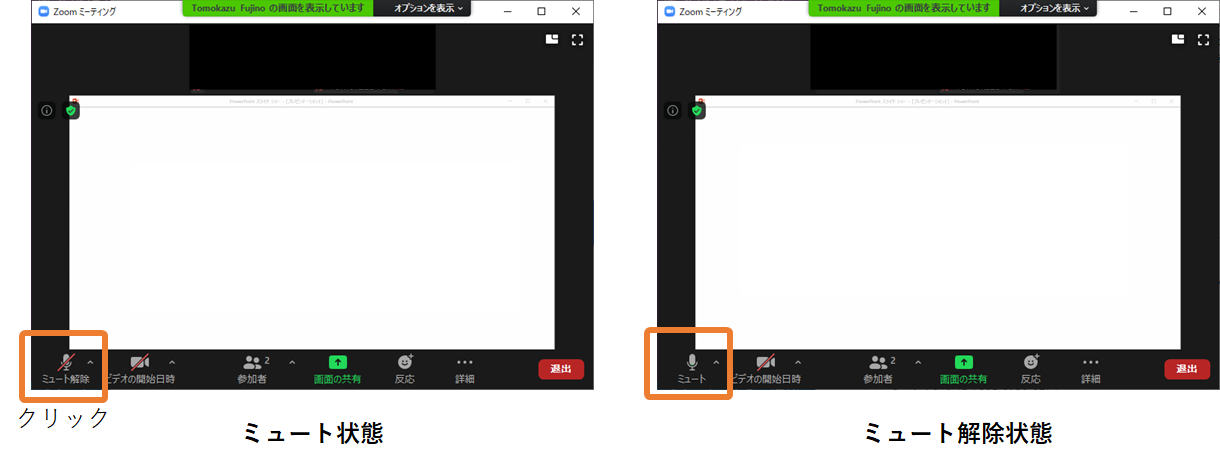
- 自分の質問が終了(あるいはその発表の質疑応答時間が終了)したら、右下の「…」をクリックして「手を降ろす」をクリック。
セッション会場からの退出
画面右下の「退出」ボタンをクリックして退出します。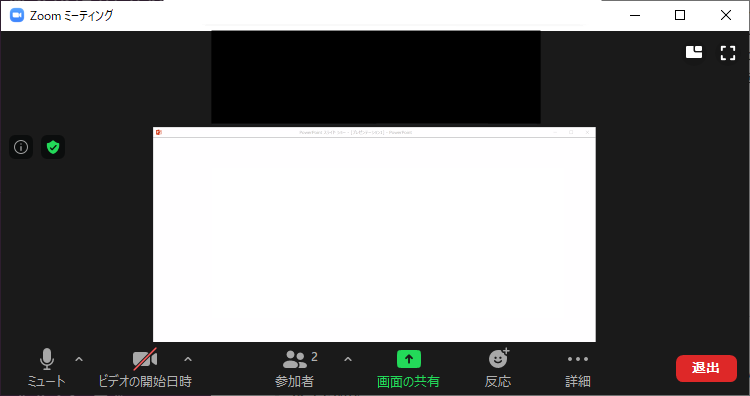 |
 .
.